Let’s find out the causes and how to fix the error of not receiving charging on MacBook
1. Reasons why the MacBook does not recognize the battery
Here are the causes of MacBook not charging errors that you should know:
- Macbook charging accessories are damaged.
- There may be a problem with the power outlet you are plugging in.
- The charging port on the MacBook is having problems.
- The MacOS operating system in use is too outdated and not suitable for today.
- Check the battery status on the device.

2. How to fix MacBook not charging
2.1. Check the charging port again
For MacBook devices that use the MagSafe port, there is a quick way for you to check whether your device is in battery or not, which is to check the light on the charging cord. If it has a red light, it means your device is on. For MacBook devices using the new Type-C port, unfortunately, this feature has been reduced.

In case the device does not charge, try unplugging the charger and plugging it back in again. If it doesn’t work, it’s likely because dust has accumulated in the charging port, and you should clean it again
2.2. Check the electrical outlet again
To test, you can try plugging this power outlet into other devices, such as an iPhone or iPad. If these devices also do not have power, it means the power outlet is broken, and you should try changing another outlet. On the contrary, if other products are powered on, check your MacBook device again.

2.3. Check for charging accessories when MacBook does not accept charging
Genuine MacBook chargers contain three components, including charging cord, adapter and converter. Some chargers have the ability to be flexibly removable, so you can ask to borrow and exchange each of these parts to check which part of the MacBook charger is the damaged part so you can replace it.

2.4. Let’s cool the MacBook
If your MacBook is in hot places, try unplugging the charger, letting your computer rest for a while, then move it to a cool place to plug it in again. You can try using MacBook stands to prop the device up, so the device will dissipate heat better.
2.5. Restart your MacBook
Plugging in the charger without connecting to the battery may be caused by a software conflict in the device. You can tap the Apple icon, then tap “Restart”. In case your device freezes, you can also hold down the power button for a few seconds to force it to restart.
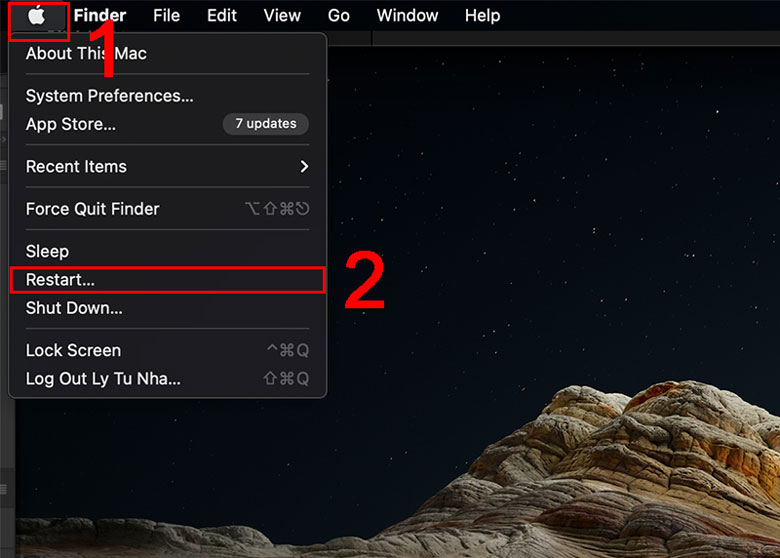
2.6. Reset SMC when MacBook does not receive charging
For MacBook M1 devices, you just need to press restart to set up SMC on your laptop.

For older MacBook devices, you need to do the following:
- Step 1: Turn off the device by pressing the power button for 10 seconds, then release.
- Step 2: Press the power button one more time to check.
If the above steps are not successful, try the following:
- Step 1: Turn off the device => Press and hold the key combination “Control + Option (Alt) + Shift” until the device screen lights up.
- Step 2: Continue holding down the combination “Control + Option (Alt) + Shift” for about 7 seconds => Press and hold the power button again until the device turns off.
- Step 3: Press this 3 key combination for another 7 seconds => Then release.
- Step 4: Wait a few seconds then press the MacBook’s power button again.
2.7. Check your MacBook’s battery health
You can quickly check the battery status on your MacBook by clicking the battery icon on the macOS toolbar. If “Service Battery” is displayed, it’s time to take your device for a check-up.
2.8. Take your MacBook for service if your MacBook won’t charge

In case you have tried all of the above methods but they are not effective, you should bring the product to a reputable repair shop for timely inspection. If you purchase products from authorized Apple stores, you can bring the device directly to Apple warranty centers.
