Not everyone knows how to turn on Airdrop on MacBook. Please refer to how to open Airdrop on MacBook now.
1. Concept of AirDrop
AirDrop is a feature available on iPhone, iPad, and MacBook (depending on the operating system version), allowing iOS and Mac devices to share files wirelessly with each other easily.

iPhones, iPods, iPads running iOS 7 or higher, and Macs from 2012 with higher OS X Yosemite (10.0) (except Mac Pro mid-2012) will have AirDrop built-in.
Uses of AirDrop:
- Through AirDrop, files and photos are sent quickly at a speed faster than email. Besides, AirDrop also allows users to share music from iTunes, share maps, contacts, and even applications on Apple devices.
- iPhone with AirDrop will allow you to easily transfer content to an iPhone, iPad iMac, or Macbook computer. However, AirDrop cannot be used with other operating systems (Android phones, Windows Phone phones, …).
2. How to enable Airdrop on MacBook
Turning on AirDrop on Mac is equally simple, you need to turn on both Wifi and Bluetooth on the system.
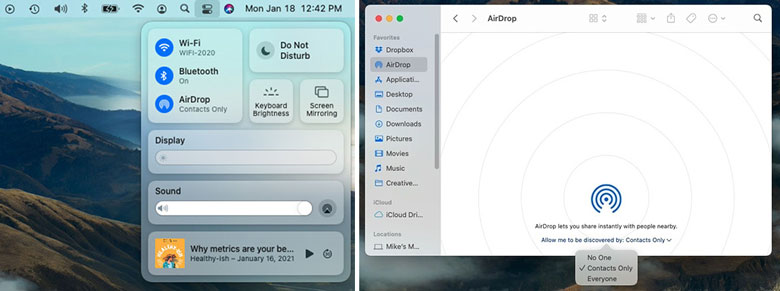
You can enable Bluetooth and Wifi from the menu bar on top of your Mac. Just click on the icon and enable the Airdrop button on your MacBook.
Additionally, if Bluetooth or Wifi is not on the menu bar, you can go to “System Preferences” and select “Networks” or “Bluetooth” to enable this connection feature.
Once Bluetooth and Wifi are enabled, you can go in and enable AirDrop. From “macOS Big Sur” onwards, you can do it right in the Control Center.
- Step 1: Select the “Control Center” icon on the menu bar.
- Step 2: Select “AirDrop”.
- Step 3: Select the conversion button.
- Step 4: Specify AirDrop settings to include “Contacts Only” or “Everyone”.
On older versions of macOS, the easiest way to enable AirDrop is to go to “Finder“.
Open a new Finder window.
- Step 1: Click on the AirDrop folder.
- Step 2: Select the small drop-down menu next to “Allow me to be discovered by”.
- Step 3: Select “Contacts Only” or “Everyone”.
3. How to use AirDrop on MacBook extremely quickly
Once you know how to turn on Airdrop on MacBook in section 2, we will guide you on how to use AirDrop on MacBook:
- Step 1: After turning on the AirDrop feature on your MacBook, to share files and images, you need to find the sharing icon in the shape of a square with an arrow pointing up in the AirDrop window. Or right-click on the files to send and select “Share”.
- Step 2: If you right-click and select “Share”, a few options in the Share section will appear. Continue pressing “AirDrop”.
- Step 3: Select the correct recipient name in the AirDrop table that appears. After they accept and the file has been transferred, press “Done” to finish.
- Step 4: When the device receives a notification that the file transfer has been completed, select “Accept”.
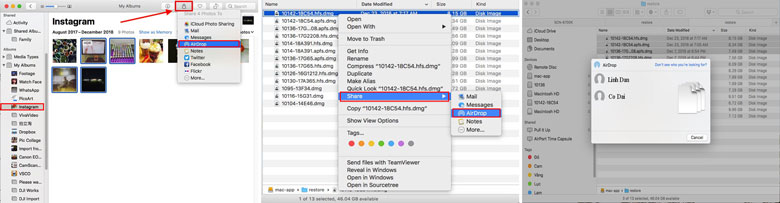
So, we have finished sharing the extremely simple and easy way to turn on Airdrop on MacBook.
