Blue screen error is one of the errors that often occur while you use the computer. There are many causes of this situation such as hardware and software. Therefore, to fix this error, experts have come up with many effective ways to fix it. Details on this issue will be updated below.
1. Cause of the horrifying blue screen error
Blue screen error is a “familiar” term among computer users. This error is called the blue screen of death (BSOD), one of the fears of those who have encountered the error.
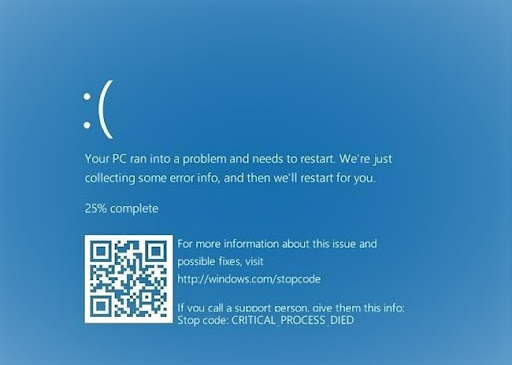
Because this error always occurs unexpectedly, it has no signs to notify the user in advance. The scary thing is that all the data and tasks you are performing will also be “discolored” according to that blue screen. This error can even cause the entire Windows operating system to completely crash and lead to it being unable to boot anymore.
Currently, there are two main causes of blue screen errors: hardware and software. Specifically:
1.1. Blue screen error with hardware
Blue computer screen errors can occur during the user upgrading or replacing any components. At this time, the user’s computer system, specifically the hardware driver, will automatically update the update process, leading to conflicts in the computer.
1.2. Blue screen error in software
With software, blue screen errors are rarer than with original software. Instead, it often fails when the computer or laptop is suddenly attacked by strange software, malicious code containing virus attacks or malware.
2. How to fix blue screen errors effectively and simply on Windows
There are many effective ways to fix the blue screen on your computer. So you can choose the method that feels easiest to use to “get back” your computer screen as before:
2.1. Use System Restore
When using System Restore to restore the screen, do it in the following order:
Start => All Programs => Accessories => System Tools => System Restore.
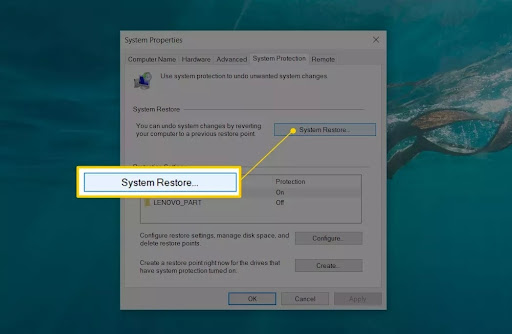
Here, you will see a list of times to restore the screen. Please select a time above then press the continue command (Next). A new interface appears, click Finish to confirm the command and success.
2.2. Reinstall Windows updates
You can update Windows again if you see a blue error screen. When updating Windows, you will completely fix the errors and reinstall the faulty software system as well as all drivers.
2.3. Install the latest driver version
Besides updating the latest driver to fix the system-wide blue screen of death (BSOD) error. This error may appear because the driver is not compatible with the system, leading to a conflict and a blue screen appearing. If your computer has the above problem, please delete the recently downloaded driver versions, then restart your computer and check again.
Below are some drivers that often cause blue screen errors
- Display Adapter Driver
- Wireless Adapter Driver
- Ethernet Adapter Driver
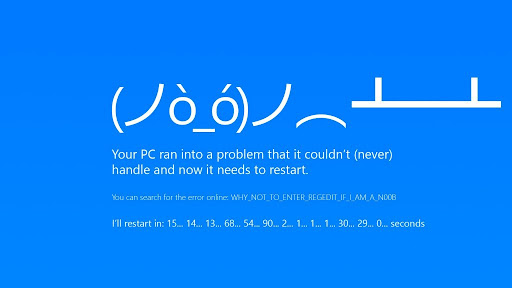
2.4. Check hard drive errors
Hard drive errors are also among the top causes of blue screen errors. You can use Windows 7’s testing tools to evaluate whether your computer’s memory or hard drive has errors. Proceed as follows:
- Double-click on My Computer. The drive that appears is C – D – E, then click on the drive you want to view.
- You proceed to select the “tools” tab and then click on “check now”.
- A new “check now” interface appears, check the two categories “automatically fix” and “scan for bad sectors”.
- Then click “Start”
In case the computer cannot perform the test you just created because there are no active drives. At this time, the system will ask you to check the next time you start and click “schedule disk check” to finish.
2.5. Perform Clean Boot (clean boot)
Clean Boot or clean boot is one of the effective ways to fix blue screen errors used by many people. This way, you will disable all services of unknown origin from Microsoft. Implementation details include:

- Press the Windows + R flag key combination to open the Run window
- Enter the code “msconfig” into the empty Run command window, then press Enter and the System Configuration utility window will appear.
- On the window you just opened, in the Services tab, check the command box “Hide all Microsoft services”.
- You proceed to select the “Disable All” button, here all non-Microsoft services will be completely disabled on “Windows Startup”.
- Continue to select OK to apply the changes, then turn off the computer and restart the computer.
- As soon as the above step is completed, the computer will operate normally
